こんにちはふくろうです。
本日から文字入力をやっていこう思います。少しずつ難易度が上がっていくので頑張ってください。
暫くの間、文字入力中心に進めていこうと思います。なぜかと申しますと、折角パソコンに触れるのですから入力を早く行ってみて、ネットサーフィンだけに留まらずにご自分で文章をスラスラ作成出来たらいいと思いませんか?このサイトを訪れて頂いた方の中には文字入力が十分に分からない方もいらっしゃると思い、今回から文字入力に特化しようかと思います。
文字入力に慣れている方も多いと思いますが、今一度入力に関してご自身の入力方法を振り返ってみてください。これまで「自分で正しいと思い込んでいた方法が実は違っていた…」「こんな情報があるのか…」と新たな発見があるかもしれません。
一見地味かもしれませんが後々ご自身の役に立つスキルです。
今後はOfficeソフトやメール、プログラミングなど入力はどこでも使うことになります。
苦行が続きますが何方でも通過する道なのです。
それでは参りましょう。

キーボードを見てみましょう
ではキーボードを見てみましょう。
皆さんのキーボードはどんな感じですかね?
フクロウが見たことあるのは以下の2種類です。
なぜ2種類かというと、使っているパソコンのタイプによって違うからなんです。
文字入力を始める前にご説明します。
パソコンのタイプによって分かれます
パソコンのタイプとは大きく分けて2種類です。
それはデスクトップ型とノート型という2種類に大別されます。
簡単に説明すると
デスクトップ型は自宅等で据え置き利用するタイプ 。本体にキーボード、ディスプレイ、マウスを別々にケーブルでつないで使用するタイプです。
次にノート型は持ち運びすることができ、本体、キーボード、ディスプレイ、マウス(マウスパッド)が一体化しています。、作業場所が一か所ではなく外出先で操作したい人向けです。
①デスクトップ型
デスクトップ型のキーボードは下図のようになります。メーカーによって違いがあるかもしれませんがこれが基本の配列となります。
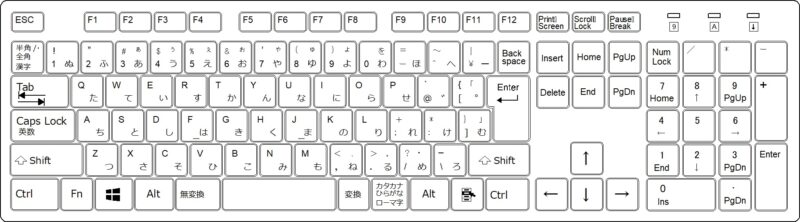
②ノート型
ノート型のキーボードを下図に示します。こちらもメーカーによって違いがあるかもしれませんがこれが基本の配列となります。
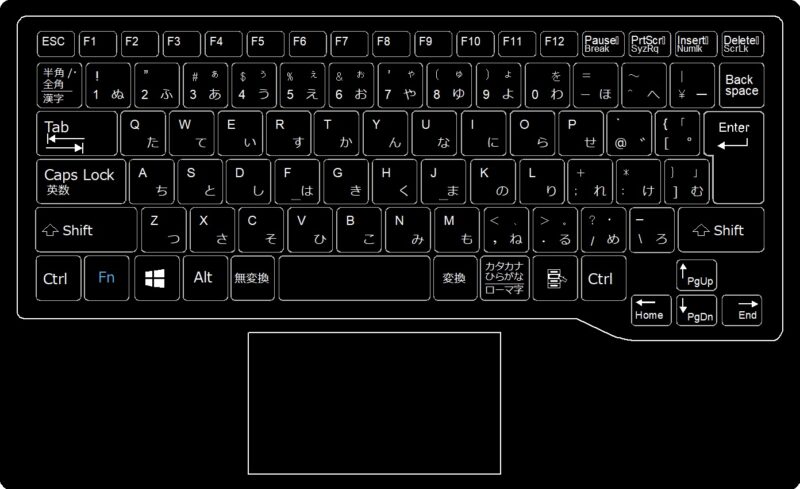
色が黒いですがこちらがノート型のキーボードになります。
画面下の四角部分はマウスと同じ働きをする「タッチパッド」というものになります。
私がこれから文字入力の説明をさせていただく型は①のデスクトップ型で説明させていただきます。
入力に関してはほとんど変わらないので安心してできると思います。
また「文字入力」と繰り返し呼んできましたが、今後は「タイピング」と呼ばせていただきます。
どうやって練習するの?
キーボードの種類がわかりましたら次は練習環境を整えましょう。パソコンの準備ができたのでパソコンでどのようにして入力をするのかご説明します。
「メモ帳」で入力練習
これからタイピングを進めていくのに文字入力をはWindows10の「メモ帳」を使用します。
タイピングなのでMicrosoftのWordを使うかと思われたかたもいると思いますが、集中して練習して頂くために余計な機能を操作することのないように「メモ帳」アプリでタイピング練習していこうという事です。
「メモ帳」を開く
それでは「メモ帳」を起動させましょう
パソコン画面の左下にある「Windowsボタン」をクリックします。
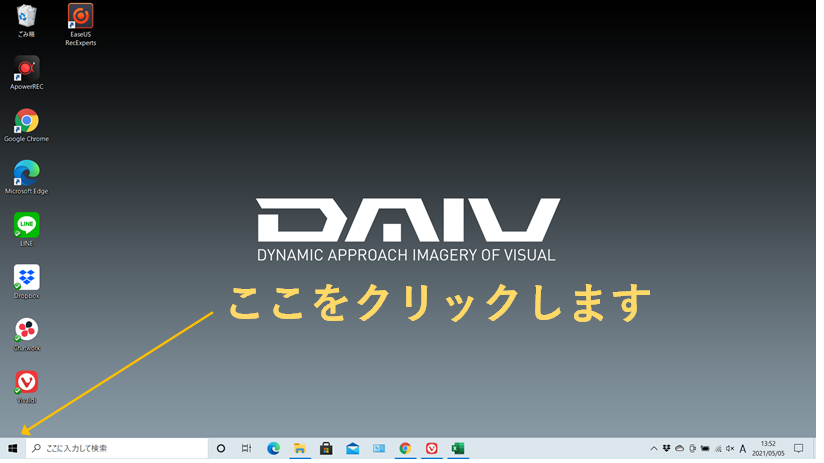
下図のようになります。
この状態はアプリソフトがアルファベット順→50音順に並んでいます。
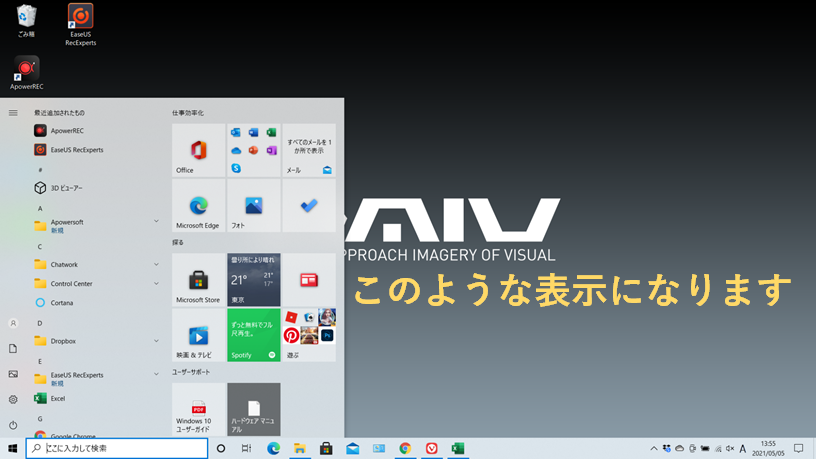
〇選択画面の濃い灰色の「縦長の棒」=スクロールバーをマウスの左ボタンを押したままマウスを下へ移動させます。
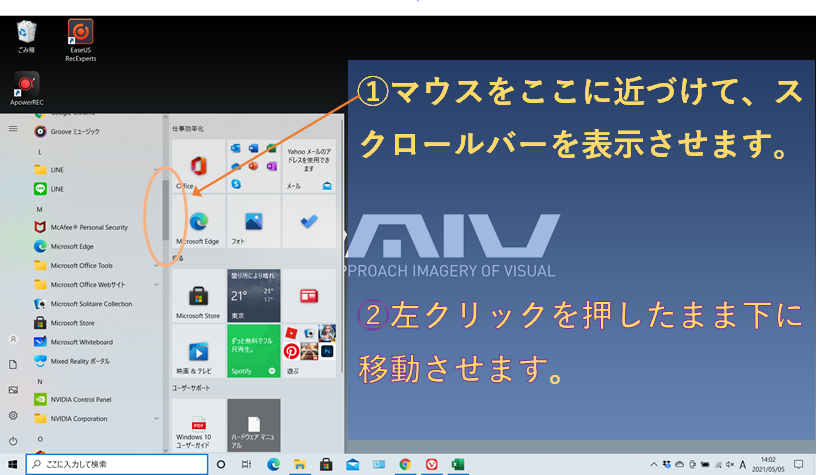
どこまで移動させるかというと「w」の「Windowsアクセサリ」が見えてくるまでマウスでスクロールバーをクリックしながら下へ移動させる。
〇マウスを使わずにキーボード操作の場合は矢印キーの「↓」を「Windowsアクセサリ」が見えるまで押し続けます。
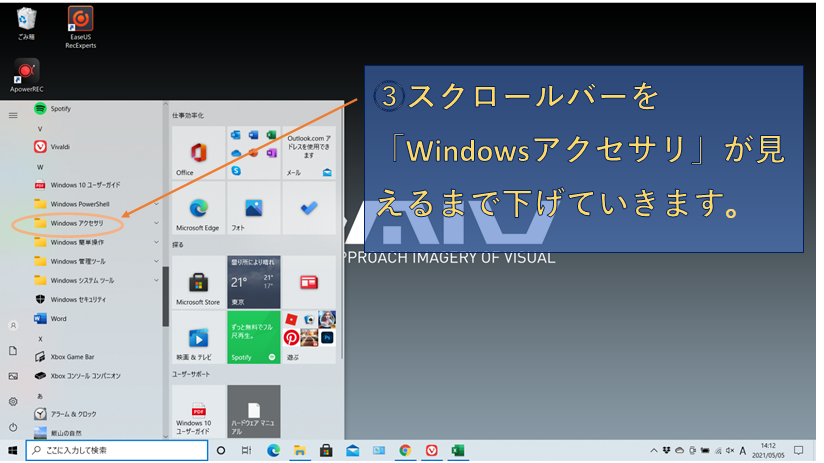
〇「Windowsアクセサリ」アイコンをクリックする。
「Windowsアクセサリ」フォルダが開きます。
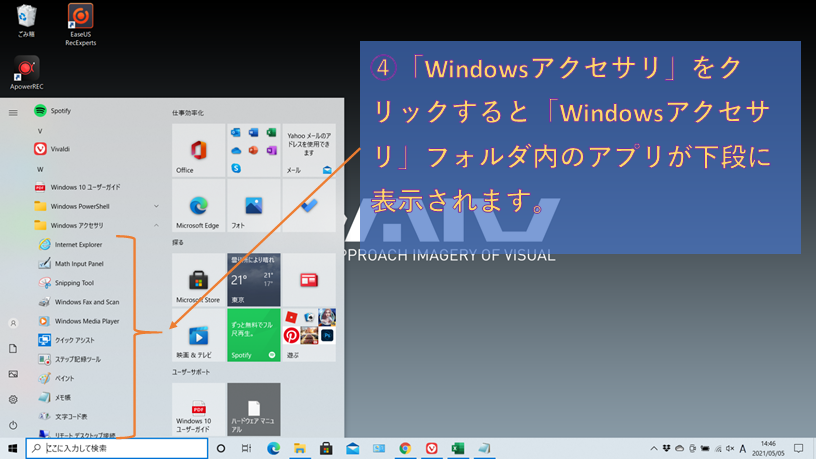
ここから下に表示されている「メモ帳」を開きます。
これで「メモ帳」が開きました。
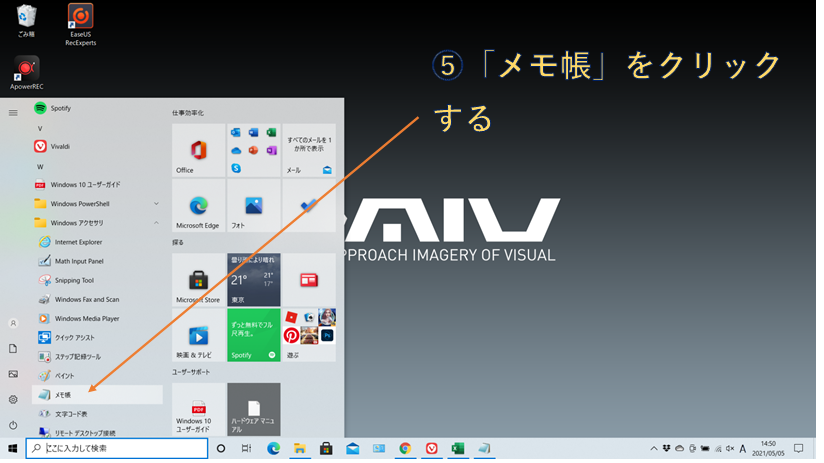
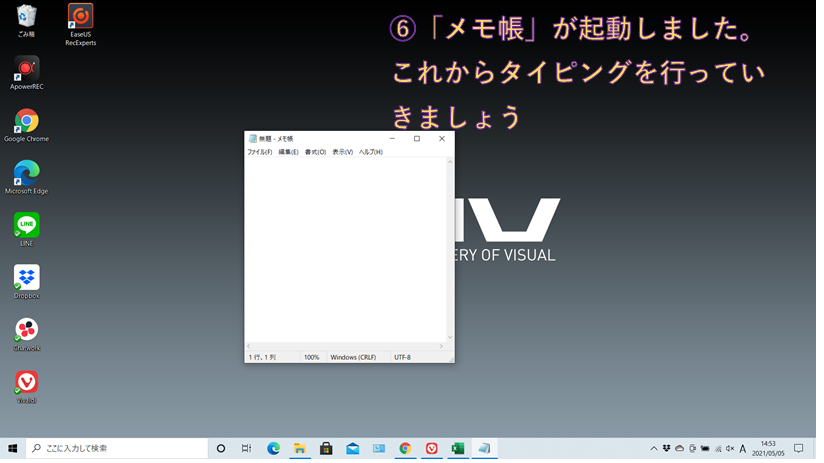
さあ、ここからタイピングの練習をしていきましょう。
本日のまとめ
1キーボードの種類
ノート型
デスクトップ型 この2種類に分かれる
2「メモ帳」での入力
「メモ帳」の起動方法
本日は以上になります。またお会いしましょう。



コメント