こんにちはふくろうです。
前回はキーボードの種類の説明と「メモ帳」の起動までを行いました。
「文字入力もままならないな」と考えていらっしゃる超初心者の方達に学んでいただこうと思っております。基礎的なことが続きますが暫くの間辛抱してください。
それでは参りましょう。
キーの押し方
準備ができたら入力の練習を始めましょう。
キーボードの基本はキーを押すと入力欄に文字が表示されます。
たったこれだけです。ハイ…
この説明だけでは不十分なのでボタンを使って解説いたします。
まず「A」のボタン(キー)を押してみてください。画面に「a」と表示されました。(大文字のAではなく小文字のaと表示されています。
次にこの「A」ボタン(キー)を繰り返し押してみます。
今度はボタンを押した回数だけ「a」の文字が表示されました。
キーボードはこうやってタイピングを行っていきます。
キーを押し回数が続くと文字が長くなっていきますので、
ある程度入力出来たら「ENTER」(エンター)と書いてあるキーを押します。
これが操作の一連のステップです。
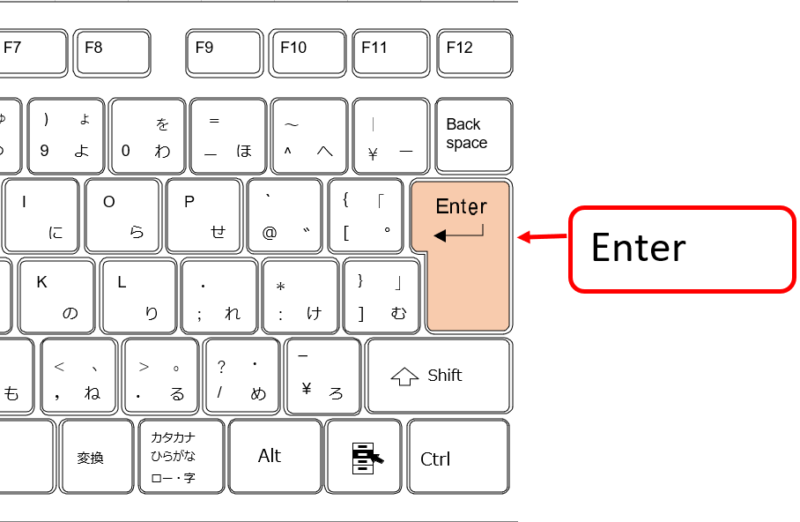
カーソルが点滅している
文字を入力していると、それに合わせて点滅する縦線がくっついてきます。タイピングをしていると右にくっついて移動します。
この点滅する縦線が現在入力している箇所だよと教えてくれる「カーソル」というものです。
”画面上のどこにあるか示してくれるもの”と認識していただければいいと思います。
ここで開いた「メモ帳」は暫く練習で使用しますので開いたままにしておいてください。
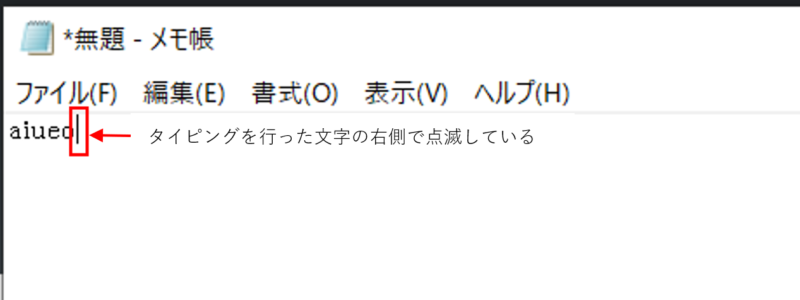
ローマ字から平仮名に変換
日本語変換をONにして平仮名に変わる
続いて日本語を入力してみましょう。ここで日本語変換機能というものを使います。
ローマ字で入力しても自動的に平仮名やカタカナ、漢字に変換してくれますので安心してください。
操作方法は?
カーソルが点滅している状態で行います。
日本語変換機能をONにするにはキーボード上の左上部に「半角/全角 漢字」と表示されているキーがあります。これを一回だけ押します。
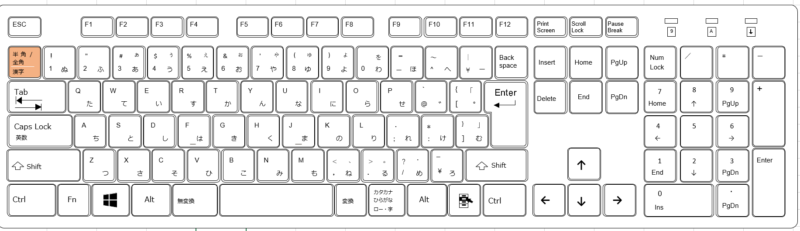
「半角/全角 漢字」キーを押したらパソコン画面の右下を見てください。
平仮名の「あ」と表示されていると思います。
この表示が「日本語変換」可能な状態であるという事です。「あ」の状態でキーボードを押すとローマ字が日本語に変換される仕組みです。
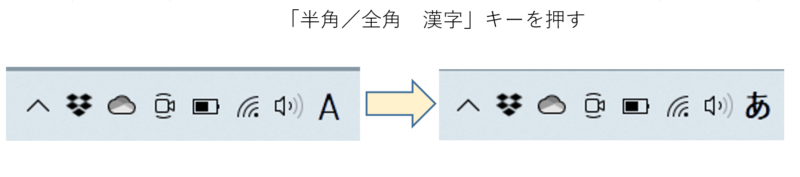
「あ」以外の表示もあると思いますが、こちらの表示個所はタスクトレイ呼ばれるもので、機能を集約しているトレイです。
「A」と表示されている場合は日本語入力がOFFの状態です。
最初に日本語変換をONにすれば後はタイピングするだけでOKです。
ちなみにローマ字で”aiueo”と入力してみてください。
自動で”あいうえお”と表示されます。パソコンが自動で変換してくれています。
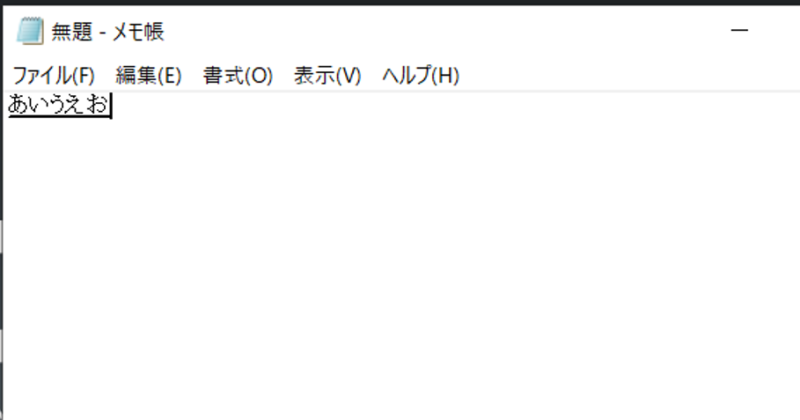
確定
入力した文字は平仮名、カタカナ、漢字と変換することが可能ですが、今回は平仮名のままとします。
変換する必要がないと思ったら「Enter」キーを押します。キーボードの右側にある大きなキーです。
これで入力が完了しました。
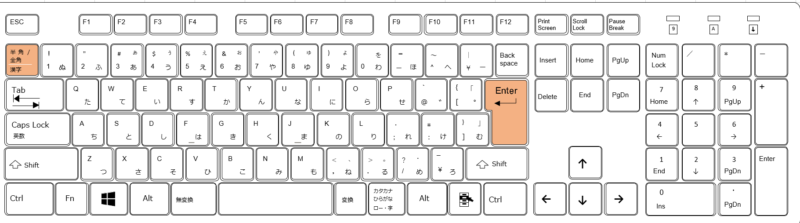
※Enterキーを押すまでは入力した文字の下に点線が表示されています。この点線が表示されている間は「変換可能」という事です。
今回は”aiueo”を”あいうえお”にするだけなので入力が終わったらEnterキーを押します。
これを確定と言います。
すると点線が消えて”「平仮名のあいうえお」が入力されたよ”という事になります。
これでタイピングの基本の操作(平仮名)はできるようになりました。
タイピングに関してはまだまだ覚えることがありますが少しづつレベルアップしていきましょう。
次回は具体的に入力を行っていきますね。
それではまたお会いしましょう。



コメント